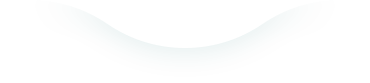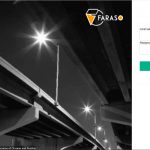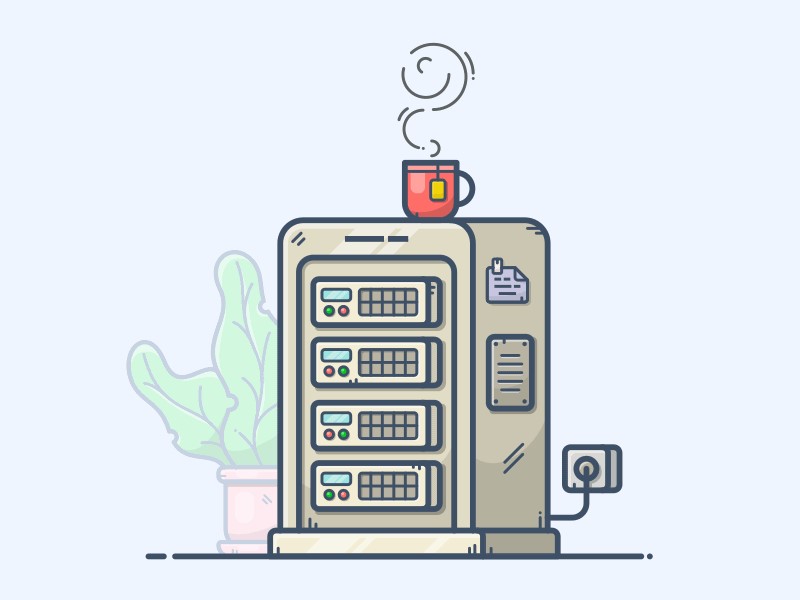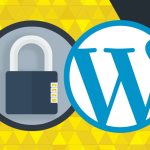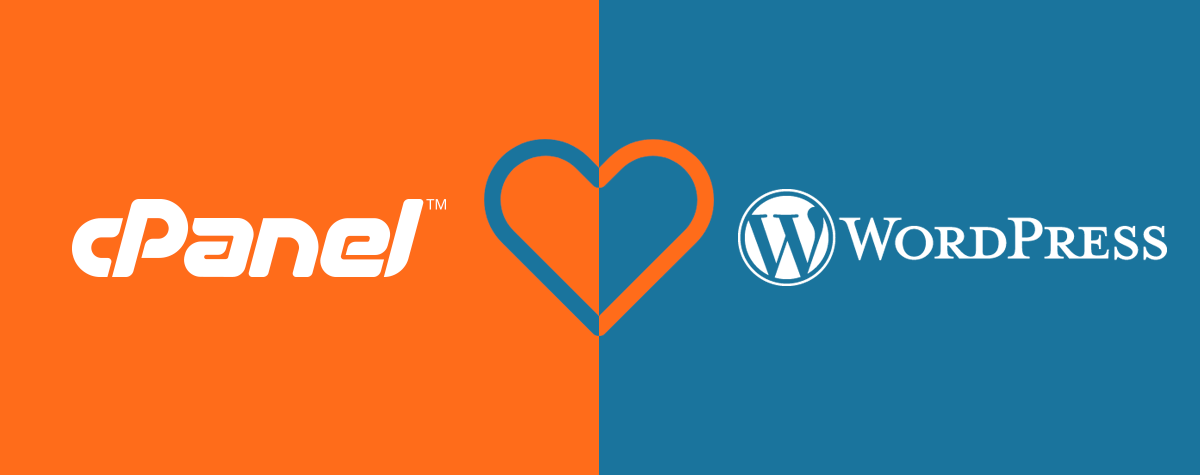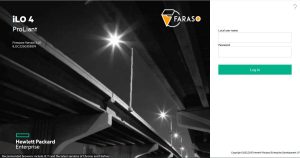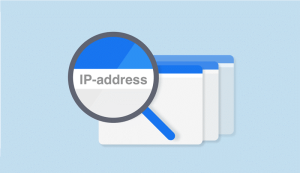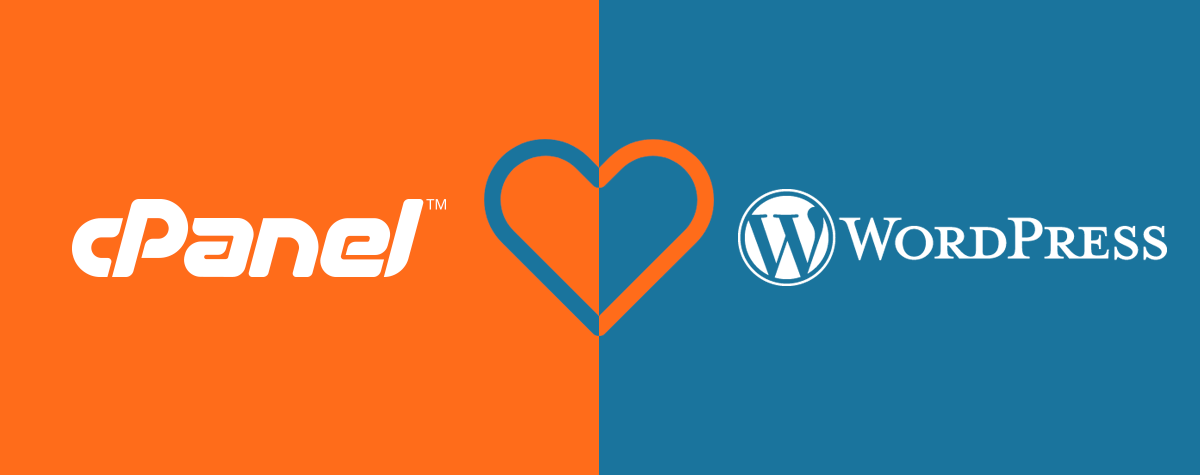
بسیاری از کاربران هنگامی که قصد دارند سایت خود را راه اندازی کنند، تصور میکنند که برای راه اندازی سایت وردپرسی خود نیاز به دانش بالایی در مدیریت هاست و … دارند. درصورتی که ما در این آموزش به شما یاد خواهیم داد در کمترین زمان ممکن بتوانید یک وردپرس روی هاست خود نصب کنید.
برای نصب وردپرس روی هاست لینوکسی چند روش وجود دارد که ما ابتدا به آموزش نصب بصورت دستی خواهیم پرداخت. برای این منظور لازم هست ابتدا وردپرس را از طریق سایت اصلی وردپرس و یا سایت بومی و فارسی دانلود کنید. برای این منظور میتوانید وارد سایت wordpress.org شده و آخرین نسخه ورپرس را بصورت اورجینال و انگلیسی دانلود کنید و یا میتوانید از طریق سایت wp-persian.com آخرین نسخه فارسی وردپرسی را دانلود کنید.
بعد از دانلود نسخه مدنظر وردپرس، ابتدا بایستی وارد کنترل پنل هاست خود شوید و فایل دانلود شده را آپلود کنید. برای این منظور در صورتی که شما از سی پنل استفاده میکنید میتوانید با ورود به آدرس yourdomain.com:2082 (که در اینجا منظور از yourdomain.com همان آدرس دامنه ای میباشد که خریداری نموده اید) وارد سی پنل شوید. بعد از ورود به سی پنل با صفحه ای مشابه صفحه زیر روبرو خواهید شد:

همانطور که در این تصویر نیز مشاهده میکنید، برای آپلود فایل دانلود شده روی File manager کلیک کنید. با کلیک بر روی این گزینه وارد صفحه مدیریت فایلهای روی هاست خود خواهید شد. همانند تصویر زیر، در این صفحه باید وارد فولدر public_html شوید.

بعد از ورود به فولدر مشخص شده در تصویر فوق، گزینه Upload را از منوی بالا انتخاب کنید تا صفحه ای مشابه تصویر زیر مشاهده کنید.

همانطوری که در تصویر مشاهده میکنید، روی گزینه Select File کلیک کنید تا کادر انتخاب فایل برایتان نمایش داده شود. در این کادر فایل وردپرس دانلود شده را انتخاب کنید و منتظر باشید تا فایل بصورت کامل آپلود گردد. بعد از اتمام آپلود همانند تصویر زیر مشخص خواهد شد که فایل بصورت 100 درصد آپلود شده است.

بعد از اتمام روی گزینه Go Back to … را انتخاب کنید تا به مرحله قبل و فایل منیجر وارد شوید. مشاهده خواهید نمود که فایل آپلود شده شما در این قسمت قابل نمایش میباشد. همانطوری که میدانید این فایل بصورت یک فایل فشرده میباشد و شما بایستی آن را از حالت زیپ یا فشرده خارج کنید تا بتوانید به آنها دسترسی داشته باشید. برای این منظور کافیست روی آن راست کلیک کنید و گزینه Extract را انتخاب کنید. بعد از انتخاب این گزینه مجدد صفحه را مشاهده خواهید نمود که مسیر اکسترکت را برایتان نمایش میدهد. در صورتی روی مسیر public_html میباشد، مجددا روی گزینه Extract File(s) کلیک کنید تا فایل از حالت فشرده خارج گردد.
بعد از اکسترکت کردن فایل های وردپرس، تمامی فایل های آن در پوشه wordpress در دسترس خواهد بود. در صورتی که شما قصد ندارید برای مشاهده سایت بعد از نام دامنه بصورت yourdomain.com/wordpress سایت شما در دسترس باشد، بایستی تمامی فایل های وردپرس را از این پوشه به پوشه /public_html انتقال دهید. برای این منظور کافی است وارد این پوشه شده و گزینه Select All را انتخاب و سپس از منو بالا گزینه Move را انتخاب و در صفحه بعد همانند تصویر فایل های انتخاب شده را به پوشه public_html انتقال دهید.

همانطور که در این تصویر نیز مشاهده میکنید در انتها برای انتقال تمامی فایل ها و پوشه های انتخاب شده گزینه Move File(s) را انتخاب کنید و سپس با استفاده از گزینه Up One Level به فولدر public_html وارد شوید. مشاهده خواهید نمود که تمامی فایل های داخل پوشه وردپرس به این پوشه منتقل شده است.
تا اینجای کار شما فایل های مورد نیاز وردپرس را روی هاست خود آپلود نموده و آنها را به مسیر مناسب جهت نصب قرار دادید.
همانطوری که میدانید وردپرس یک سیستم مدیریت محتوای کاملا داینامیک میباشد. در سیستم های داینامیک تمامی اطلاعات در دیتابیس ذخیره میگردد تا به هنگام نیاز در هر قسمت بسته به درخواست برای کاربر نمایش داده شود. پس در مرحله بعدی لازم هست که شما برای سایت وردپرسی خود یک دیتابیس ایجاد کنید.
برای ایجاد دیتابیس در صفحه اصلی Cpanel کافیست روی گزینه MySql Databases کلیک کنید و همانند تصویر زیر یک دیتابیس برای سایت وردپرس خود ایجاد کنید.

بعد از انتخاب نام مناسب برای دیتابیس سایت خود، روی گزینه مشخص در تصویر کلیک کنید. بعد از ایجاد تصویر نوبت به ایجاد دسترسی برای دیتابیس میباشد. تمامی دیتابیس ها برای دسترسی به اطلاعات آنها نیازمند نام کاربری و پسورد مناسب جهت دسترسی میباشند و بدون این کاربر روی هاست اشتراکی به هیچ عنوان امکان مدیریت دیتابیس توسط وردپرس نخواهد بود. بنابراین در ادامه مراحل بعد از ایجاد دیتابیس در صفحه بعدی Go Back را انتخاب کنید تا مجدد به صفحه مدیریت دیتابیس وارد شوید. در این صفحه همانطوری که در تصویر نیز مشاهده میکنید، در انتهای صفحه فیلد هایی برای ایجاد نام کاربری وجود دارد. با وارد نمودن مقادیر مناسب روی گزینه Create User کلیک کنید.

بعد از انتخاب گزینه مشخص در تصویر فوق ، نام کاربری با پسورد انتخاب شما ایجاد میگردد ولی بدون انتساب این کاربر به دیتابیس عملا امکان اتصال به دیتابیس وجود نخواهد داشت. بنابراین با Go Back و مراجعه مجدد به صفحه مدیریت دیتابیس لازم هست دیتابیس را به کاربر ایجاد شده متصل کنید. به تصویر زیر دقت کنید.

همانطوری که مشاهده میکنید، باید نام کاربر ایجاد شده در کادر اول را انتخاب و سپس دیتابیس را انتخاب و بعد Add را انتخاب کنید. در صفحه بعد نیز همانند تصویر ابتدا تیک ALL PRIVILEGES را انتخاب و سپس Make Change را انتخاب کنید تا کاربر مدنظر تمام دسترسی های لازم جهت اتصال به دیتابیس را داشته باشد.

بعد از انجام این مراحل تقریبا تمام کارهای لازم روی هاست خود را انجام داده اید و لازم هست که به ادامه نصب وردپرس روی سایت خود وارد شوید. برای این منظور کافی است آدرس سایت خود را در مرورگر خود وارد کنید و با چند کلیک ساده نصب آنرا کامل کنید.
بعد از وارد کردن آدرس سایت خود روی مروگر در اولین مرحله زبان فارسی در صورتی که انتخاب میباشد، نیاز به تغییراتی نیست و فقط دکمه ادامه را بایستی کلیک کنید. در صورتی که زبان پیش فرض فارسی نیست، روی قسمت انتخاب زبان فارسی را پیدا و بعد از انتخاب ادامه را کلیک کنید. در ادامه نصب کافی است که همانند تصویر زیر اطلاعات ایجاد شده در آخرین قسمت این آموزش یعنی دیتابیس را وارد کنید.

در این صفحه به ترتیب ابتدا نام دیتابیس که ایجاد کرده اید را وارد و سپس نام کاربری که ایجاد و دسترسی را به دیتابیس ایجاد شده اعمال نموده اید را وارد کنید. در ادمه رمز را نیز همان رمز انتخاب شده برای نام کاربری دیتابیس وارد و نیاز نیست مابقی تنظیمات را تغییری دهید. در انتها گزینه فرستادن را انتخاب کنید.
بعد از انتخاب گزینه فرستادن باید اندکی تامل کنید تا دیتاهای لازم و پیش فرض وردپرس روی دیتابیس هاست شما کپی گردد و سایر تنظیمات نیز انجام گردد. بعد از گذشت مدت زمان اندکی در ادامه نصب وردپرس صفحه ای مانند تصویر زیر مشاهده خواهید نمود.

در این تصویر لازم هست عنوان سایت خود را وارد کنید و در قسمت “شناسه” نیز میبایست نام کاربری ادمین سایت وردپرس خود را وارد کنید. جهت امنیت بیشتر، بهتر است از نام کاربری به غیر از Admin برای این بخش استفاده کنید. در قسمت رمز نیز رمز عبور مدنظر را برای وردپرس خود انتخاب کنید. در نظر داشته باشید رمز عبور شما بهتر است در این قسمت متوسط به بالا باشد. ایمیل خود را نیز در ادامه وارد و سپس گزینه راه اندازی وردپرس را انتخاب کنید.
تبریک! شما سایت وردپرسی خود را بصورت دستی روی هاست سی پنل خود نصب نمودید.
در ادامه این مقاله جهت کاربرانی که علاقه ندارند وردپرس را بصورت دستی نصب کنند در صورتی که هاست شما سافتاکلوس را پشتیبانی میکند، میتوانید با چند کلیک از طریق سافتاکلوس ودرپرس را بدون اینکه نیازی به دانلود و یا آپلود و ایجاد دیتابیس و … داشته باشید روی هاست خود تنظیم کنید.
البته این نصب بصورت پیش فرض انگلیسی میباشد ولی مشکلی از این بابت نیز وجود ندارد شما هنگام نصب و یا بعد از اتمام نصب میتوانید با ورود به وردپرس از قسمت تنظیمات زبان سایت خود را به فارسی تغییر دهید.
برای نصب وردپرس از طریق سافتاکلوس داخل سی پنل انتهای صفحه همانند تصویر زیر روی WordPress کلیک کنید.

بعد از کلیک روی گزینه مشخص شده در تصویر وارد صفحه نصب وردپرس از طریق سافتاکلوس خواهید شد. در این صفحه همانند گزینه مشخص در تصویر زیر روی گزینه Install Now کلیک کنید.

بعد از انتخاب این گزینه در مرحله بعد وارد تنظیمات سایت وردپرسی خود خواهید شد که همانند تصویر زیر لازم هست تا نام سایت، توضیحات سایت، نام کاربردی ادمین سایت شما، پسورد و ایمیل را وارد کنید. همچنین در قسمت Select Language نیز همانطوری که در تصویر نیز مشخص میباشد میتوانید زبان Persian را انتخاب کنید تا زبان پیش فرض سایت شما فارسی تنظیم گردد.

بعد از تکمیل گزینه های موجود در این تصویر به ادامه صفحه همانند تصویر زیر دقت کنید.

همانطوری که مشاهده میکنید میتوانید از قالب های موجود یکی را انتخاب کنید و سپس گزینه Install را انتخاب کنید. بعد از انتخاب این گزینه وردپرس بصورت کامل روی هاست شما نصب میگردد و شما میتوانید با مشخصات تنظیم شده وارد مدیریت وردپرس شوید. همچنین در صورتی که در انتهای همین صفحه ایمیل خود را نیز وارد کنید تنظیمات و مشخصات ورود به وردپرس برای شما ایمیل خواهد شد.