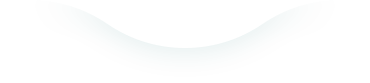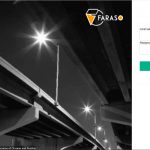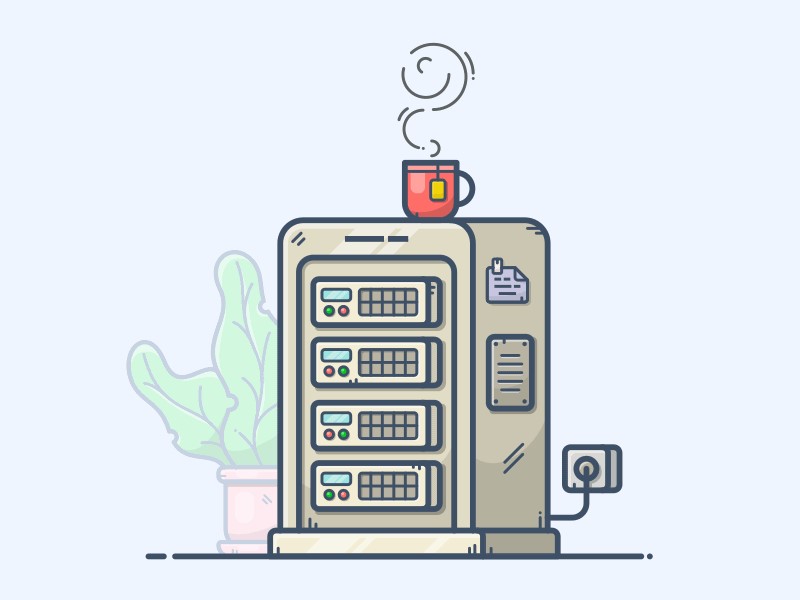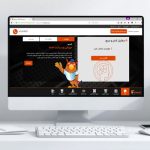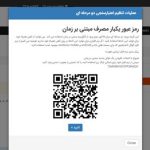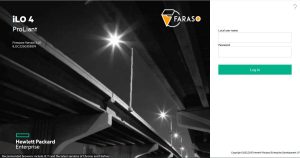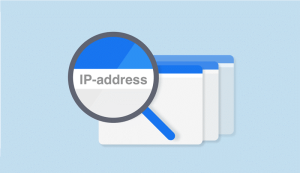در مقالات قبلی مروری داشتیم بر برخی از خطاهای رایج در وردپرس و رفع مشکلات استفاده بیش از حد منابع در وردپرس و.. در این مقاله مروری خواهیم داشت بر رفع مشکل خطاهای رایج و یکسانی که بسیاری از کاربران وردپرس معمولا در رفع مشکلات آن با مشکل مواجه هستند. مراحل رفع این خطاها بسیار ساده میباشد و نیازی هم نیست که شما برای رفع مشکلات طبق این آموزش از تخصص برنامه نویسی و … برخوردار باشید.
قدم به قدم مراحل این آموزش را مهم در نظر بگیرید و طبق آموزش مراحل را انجام دهید.
بکاپ گیری در وردپرس
قدم اول برای شروع رفع مشکلات سایتهای وردپرسی بک آپ گیری میباشد. قبل از انجام هرگونه تغییری برای رفع مشکل سایت خود، لازم هست که بک آپ کامل از سایت وردپرسی خود تهیه کنید. برای این کار روش های مختلفی وجود دارد که بسته به شرایط میتوانید از طریق یکی از روشهای موجود اقدام به بک آپ گیری کنید. روش اول و سریع و راحت تهیه بک آپ از طریق هاست میباشد. اکثر کنترل پنلهای های هاستهای لینوکسی به شما این اجازه را میدهند که بصورت آنلاین از کل هاست خود فول بک آپ تهیه و دانلود کنید. البته در برخی کنترل پنل ها همانند سی پنل شما دسترسی به ریستور کردن فول بک آپ ندارید مگر اینکه بخواهید بصورت قسمت به قسمت ریستور کنید.
روش دوم تهیه بک آپ استفاده از پلاگین های تهیه بک آپ وردپرس میباشد، که با نصب این پلاگین به راحتی میتوانید یک نسخه بک آپ کامل از سایت وردپرسی خود داشته باشید. توصیه می کنم مقالهی آموزش تهیه بکاپ از سایتهای وردپرسی را مطالعه کنید.
در نظر داشته باشید قبل از تهیه بک آپ، هرگونه تغییراتی روی سایت میتواند دارای ریسک بالایی باشد و امکان ایجاد اختلال در وب سایت شما وجود دارد. پس بک آپ را به هیچ عنوان نادیده نگیرید و قبل از تهیه آن هیچ تغییری روی سایت خود اعمال نکنید.
غیرفعال سازی تمام پلاگین های نصب شده در وردپرس
در قدم دوم شما بایستی تمامی پلاگین های نصب و فعال روی وردپرس خود را غیر فعال کنید. اینکار را بصورت یکجا و یا بصورت مرحله به مرحله میتوانید انجام دهید. به عنوان مثال بنده نویسنده این مقاله بصورت ترجیحی همه پلاگین ها را غیرفعال نمیکنم و سعی میکنم به صورت تدریجی هر یک از پلاگین ها را غیرفعال و تست مینمایم.
برای غیرفعال کردن پلاگین های نصب شده روی ورپرس ابتدا وارد ادمین وردپرس خود شده و سپس از طریق منو “افزونه ها” روی افزونه های نصب شده کلیک کنید. در صفحه بعدی تمام پلاگین های نصب و فعال روی وردپرس را مشاهده خواهید نمود. شما میتوانید بصورت کلی همه پلاگین های نصب شده را انتخاب و با استفاده از گزینه “کارهای دسته جمعی” رو گزینه “غیر فعال کردن” کلیک کنید تا تمام پلاگین های انتخاب غیرفعال گردند.
همچنین شما میتوانید بصورت تک به تک با استفاده از گزینه “غیر فعال کردن” که برای هر پلاگین وجود دارد آن را غیرفعال و تست کنید که ارور سایت شما برطرف شده است یا خیر.
در صورتی که شما به دلیل دریافت ارور و یا هر دلیل دیگری به مدیریت سایت خود دسترسی ندارید، میتوانید از 2 روش دیگر که معرفی خواهیم نمود استفاده کنید.
روش اول با استفاده از کنترل پنل هاست خود وارد فایل منیجر شده و در فولدر wp-content وارد plugins شده و تمام پلاگین ها و یا قسمتی از آنها را تغییر نام دهید. در صورتی که میخواهید همه پلاگین ها غیرفعال گردند میتوانید با استفاده از تغییر نام فولدر plugins اینکار را انجام دهید.
در روش دوم شما بایستی تمامی پلاگین های وردپرس را از طریق دیتابیس غیرفعال کنید. برای اینکار لازم هست که وارد کنترل پنل هاست خود شوید و با استفاده از phpmyadmin وارد مدیریت دیتابیس سایت وردپرسی خود شوید. در نظر داشته باشید که بدون دانش فنی به غیر از فیلد و جدولی که در این مقاله آموزش داده میشود سایر تغییرات میتوانید باعث اختلال در سایت شما گردد.
پس از ورود به phpmyadmin روی دیتابیس خود کلیک کنید و وارد جدول wp-ptions شوید. در این جدول فیلدی با نام ‘active_plugins’ را پیدا و گزینه Edit را کلیک کنید تا بتوانید آنرا ویرایش کنید . بعد از ویرایش این فیلد مقدار زیر را در option_value وارد و ذخیره کنید.
a:0:{}
با انجام این تغییرات تمامی پلاگین های فعال در وردپرس غیرفعال خواهند شد و در صورتی که مشکل ورود به مدیریت وردپرس نیز داشته باشید با استفاده از این روش قادر خواهید بود مشکل را برطرف کنید.
تغییر قالب موجود به قالب پیش فرض در وردپرس
یکی از مشکلاتی که بسیاری از کاربران سایت های وردپرس در رفع مشکل نادیده میگیرند، قالب تنظیم شده به عنوان قالب پیش فرض میباشد. این احتمال که وجود قالب مشکل دار و یا وجود باگ در قالب سایت شما دچار اختلال کند، وجود دارد. بنابراین در قدم بعدی رفع مشکلات خطاهای وردپرس بایستی به سراغ قالب موجود رفته و قالب پیش فرض وردپرس و یا یکی از قالب های اصلی را که از سالم بودن آن اطمینان دارید را انتخاب و به عنوان قالب پیش فرض ذخیره کنید.
برای اینکار روی گزینه “نمایش” و سپس “پوسته ها ” در مدیریت وردپرس کلیک کنید. در این صفحه روی یکی از قالب های اصلی و پیش فرض وردپرس گزینه “فعال سازی” را کلیک کنید تا به عنوان قالب پیش فرض روی سایت شما تنظیم گردد. یکی از قالب های پیش فرض با نام TwentySixteen را شما میتوایند جهت اطمینان تنظیم کنید.
در صورتی که شما قادر به ورود به مدیریت ورپرس نیستید، میتوانید با استفاده از FTP و یا فایل منیجر هاست خود قالب پیش فرض را تغییر دهید. برای این منظور بعد از ورود به فایل منیجر هاست، وارد فولدر wp-content و سپس themes شوید وتمام قالب های موجود(فولدرها) را به پوشه ای غیر از theme انتقال و یا کلا همه آنها را به غیر از TwentySixteen حذف کنید. با این روش قالب TwentySixteen به عنوان قالب پیش فرض سایت وردپرسی شما تنظیم خواهد شد و شما قادر خواهید بود به مدیریت وردپرس نیز وارد شوید. البته در صورتی که مشکل از قالب نیز نباشد با ادامه آموزش همراه ما باشید.
پیوندهای یکتا در وردپرس
سایتهای وردپرسی جهت نمایش صفحات و پست های موجود از خاصیتی به نام “آدرس های وب سایت دوستانه” و یا “پیوند های یکتا” استفاده میکند. استفاده از این نوع آدرس URL باعث میگردد که نتایج بهتری در سئو دریافت کنید. ولی گاهی تغییرات و تنظیمات اشتباه میتواند باعث شود که صفحات داخلی سایت وردپرسی شما بدرستی نمایش داده نشود. در این مواقع لازم هست که شما مقادیر تنظیم شده در پیوند های یکتای سایت وردپرسی خود را از اول تنظیم کنید. در بسیاری از مواقع تنظیم نشدن این گزینه و یا تنظیم اشتباه، میتواند باعث گردد که پست های سایت وردپرس شما خطای 404 دریافت کند. برای تنظیم پیوند های یکتا در وردپرس، ابتدا وارد بخش مدیریت سایت خود شده و سپس از منو تنظیمات گزینه “پیوندهای یکتا” را انتخاب کنید. با استفاده از این قسمت شما میتوانید تنظیم کنید که لینک پستهای شما به چه صورتی نمایش داده شود. به عنوان مثال در صورتی گه گزینه “نام نوشته” را در این قسمت انتخاب و ذخیره کنید، عنوان تمام پست ها به عنوان آدرس نیز استفاده خواهد شد. یا در صورت تمایل شما میتوانید با ساختار دلخواه لینک های پست ها را تنظیم کنید. البته در صورتی که آشنایی زیادی به این تنظیمات ندارید، به هیچ عنوان استفاده از آن پیشنهاد نمیگردد.
بعد از انتخاب نوع لینک یکتای مدنظر شما تنظیمات را ذخیره کنید. در بسیاری موارد بدون اینکه حتی تغییری در تنظیمات نیز انجام دهید با ذخیره کردن پیوند های یکتا، تمامی تنظیمات آن در پست ها اعمال میگردد و ارور پست های سایت وردپرسی شما نیز برطرف میگردد.
حذف فایل .htaccess در وردپرس
بسیاری از سایتهای وردپرسی ارورهایی دریافت میکنند که در برخی موارد حتی لاگ نیز ذخیره و یا نمایش داده نمیشود و اکثرا با خطای Internal server error شناخته میشود که اساسی ترین علت این ارور نیز مربوط به .htaccess میباشد. با تنظیمات اشتباه ، اضافی و یا ساختار غلط دستورات در این فایل شما این ارور را دریافت خواهید نمود. برای حذف این فایل از طریق کنترل پنل هاست خود وارد فایل منیجر شده و در روت یا public_html این فایل را پیدا و حذف کنید. همچنین میتوانید جهت بک آپ آنرا تغییر نام دهید. در نظر داشته باشید که فایلهایی که با .(دات) در لینوکس ذخیره میگردد به عنوان فایل های مخفی شناخته میشود و در برخی کنترل پنلها همانند سی پنل بصورت پیش فرض این فایلها را نمایش نمیدهد و شما میتوانید هنگام کلیک برای روی فایل منیجر Show Hidden Files را انتخاب کنید و سپس Ok را انتخاب کنید. در صورتی که قبل از نمایش فایل منیجر سی پنل کادر تنظیمات برای شما نمایش داده نمیشود، میتوانید در خود فایل منیجر گزینه Setting در بالای صفحه را انتخاب و نمایش فایل های مخفی را انتخاب و ذخیره کنید.
در صورتی که .htaccess را حذف نمودید جهت ایجاد مجدد آن میتوانید یکبار همانند آموزش مرحله قبل وارد “پیوندهای یکتا” شده و بدون تغییر آن را ذخیره کنید، تا این فایل بصورت اتوماتیک در روت هاست وردپرس شما ایجاد گردد.
تغییر آدرس سایتهای وردپرسی
در بسیاری موارد تنظیمات اشتباه آدرس وب سایت و یا عدم ست نمودن آدرس جدید بعد از تغییر نام دامنه اصلی سایت، میتواند باعث نمایش خطا و یا وجود اختلال در سایت های وردپرسی گردد. برای تنظیم آدرس دامنه خود در سایت وردپرسی کافی است وارد تنظیمات اصلی وردپرس در ادمین سایت خود شده و آدرس های درست را ست کنید. در صورتی که سایت شما گواهینامه ssl نیز دارد، از این قسمت میتوانید پروتکل https را تنظیم کنید.
در برخی موارد بعد از تغییر نام دامنه احتمال دارد شما نتوانید وارد مدیریت سایت وردپرس خود شوید که آدرسهای جدید را تنظیم کنید. در این مواقع شما میتوانید از طریق چند روش ارائه شده در زیر نسبت به تغییر آدرس دامین در سایت خود کنید.
در روش اول لازم هست که کد زیر را در فایل wp-config.php خود قرار دهید تا آدرس جدید ست گردد. فایل wp-config.php در ریشه هاست شما که وردپرس روی آن نصب شده است در دسترس میباشد.
define('WP_HOME','http://example.com');
define('WP_SITEURL','http://example.com');
به جای example.com لازم هست که نام دامنه خود را در هر دو سطر کد فوق وارد کنید. همچنین فراموش نکنید که بعد از ورود به مدیریت سایت وردپرس لازم هست از قسمت تنظیمات آدرس دامنه جدید را ذخیره کنید تا بعدا دچار مشکل نگردید.
روش دوم تغییر آدرس پیش فرض سایتهای وردپرس، بروز رسانی آدرس از طریق فایل function.php میباشد. در این روش نیز همانند روش بالا ابتدا وارد کنترل پنل هاست خود شده و با استفاده از فایل منیجر و یا FTP وارد پوشه سایت خود شده و از طریق آدرس /wp-content/theme/yourtheme فایل function.php را پیدا کرده و آنرا ویرایش کنید و سپس تکه کدهای زیر را در آن قرار داده و ذخیره کنید.
update_option( 'siteurl', 'http://example.com' ); update_option( 'home', 'http://example.com' );
همانند روش قبل به جای example.com آدرس دامنه جدید خود را وارد کنید. همانطوری که در روش قبل نیز اشاره شد در این روش نیز بایستی آدرس دامنه خود را بصورت کامل بعد از ورود به مدیریت وردپرس از طریق منو تنظیمات بروز رسانی کنید.
روش آخر برای تغییر آدرس دامنه جدید سایتهای وردپرس استفاده از دیتابیس میباشد. نام دامنه ها همانند سایر تنظیمات انجام شده در وردپرس روی جدول wp-options ذخیره میگردد. شما برای تغییر این آدرس لازم هست که ابتدا از طریق کنترل پنل هاست خود وارد phpmyadmin شوید و سپس دیتابیس سایت خود را انتخاب و جدول wp-options را انتخاب کنید. در این جدول میتوانید آدرس سایت قبلی خود را مشاهده کنید که با کلیک روی EDIT میتواند آدرس دامنه جدید خود را وارد و سپس ذخیره کنید. در این روش نیازی به تغییر بعد از ورود به مدیریت وردپرس نیست. در واقع این تنظیمات مستقیم بر روی تنظیمات اصلی مدیریت وردپرس تاثیر گذار بوده و آدرس جدید با آدرس قبلی جایگزین میگردد.
در نظر داشته باشید که در صورت تغییر آدرس دامنه شما تنظیمات فوق تاثیری در تغییر آدرس فایل ها ، تصاویر و … موجود روی سایت شما که بصورت Static URL ذخیره شده اند نخواهد داشت و برای تغییر آنها لازم هست از پلاگین های بروز رسانی URL ها استفاده کنید.
بررسی تنظیمات خواندن در وردپرس
احتمال اینکه بعد از نصب وردپرس و تنظیمات اولیه مطالب سایت شما در موتورهای جستجو ایندکس نگردد وجود دارد. برای اینکه موتورهای جستجو بتوانند پست های سایت شما را ایندکس کنند، وارد مدیریت سایت وردپرس خود شده و از منو تنظیمات گزینه “خواندن” را انتخاب کنید. در این صفحه شما باید چک کنید که در انتهای صفحه تیک گزینه “از موتورهای جستجو درخواست کن تا محتوای سایت را بررسی نکنند” را غیرفعال کنید.
انتخاب این گزینه میتواند باعث گردد که مطالب سایت شما در موتورهای جستجو ایندکس نگردد. معمولا در برخی از قالب های آماده و یا وب سایت های وردپرسی از پیش تعریف شده امکان فعال بودن این گزینه به دلیل جلوگیری از ایندکس شدن مطلب های غیرمرتبط و تستی موجود در قالب وجود دارد. هرچند که این تنظیم را نمیتوان به طور قطع و یقین مطمئن خواند که موتورهای جستجو مطالب سایت شما را ایندکس نمیکنند.
همچنین شما در این بخش قادر هستید که صفحه اول و برگه پیشفرضی که تنظیم شده است تا در صفحه اصلی سایت شما نمایش داده شده است را مشاهده و تغییر دهید. در صورتی که شما تنظیم کنید که آخرین مطالب سایت شما را در صفحه وردپرس خود نمایش داده شود از این قسمت میتوانید تعداد پست های نمایش داده شده را تنظیم کنید. همچنین تنظیم کنید که تمام مطالب در صفحه اول نمایش داده شود و یا ابتدا خلاصه مطلب و در صورت کلیک روی ادامه کل پست نمایش داده شود.
ایراد یابی مشکلات ایمیل در وردپرس
در برخی از هاستینگ ها ارسال ایمیل از طریق فانکشن php محدود میگردد و احتمال اینکه شما ایمیل های تماس با ما و … وردپرس را دریافت نکنید وجود دارد. درصورتی که شما قسمت تماس با ما روی وب سایت خود دارید و تنظیم نموده اید که پیغام ها ارسال شده روی ایمیل شما فوروارد گردد، بهتر است برای جلوگیری از بروز مشکل از پلاگین های SMTP که قبلا در وبلاگ معرفی شده است استفاده کنید. استفاده از آنها باعث افزایش ضریب دریافت ایمیل خواهد شد.
بهترین پلاگین موجود برای SMTP پلاگین Postman میباشد که شما میتوانید آنرا از مخزن وردپرس جستجو و نصب کنید. این پلاگین دارای تنظیمات بسیار ابتدایی و ساده ای میباشد که شما بتوانید ایمیل های smtp خود را تنظیم کنید تا تمامی ارسال ها از آن طریق انجام گیرد.
رفع مشکل سایت های وردپرسی ویروسی شده
در صورتی که سایت شما ویروسی میباشد و یا احتمال اینکه آلوده به ویرس باشد را میدهید، بهتر است قبل از انجام هر عملی ابتدا همانند قدم اول از سایت خود بک آپ تهیه کنید و سپس با استفاده از پلاگین های امنیتی سایت وردپرسی خود را اسکن کنید. برای این منظور پیشنهاد بنده استفاده از پلاگین بسیار محبوب Sucuri میباشد که شما بصورت حرفه ای میتوانید این پلاگین را جهت اسکن سایت تنظیم کنید.
طبق تحقیقات انجام شده توسط کارشناسان پلاگین Sucuri یکی از بهترین پلاگین های امنیتی میباشد که نسخه رایگان آن نیز به بیش از نیم میلیون سایت وردپرسی کمک میکند که حملات و تروجان های موجود را دفع کند. فراموش نکنید که بعد از نصب بصورت اولیه پلاگین فوق را تنظیم کنید تا از امنیت سایت خود مطئن شوید.
در این مقاله سعی شده بود تمام روش های موجود برای رفع مشکلات ناشی از تنظیمات اشتباه ، پلاگین ، قالب ، آدرس سایت و … سایت های وردپرس بررسی و آموزش داده شود. در صورتی که شما خطاهای دیگری در اجرای وب سایت خود دریافت میکنید، در ادامه با وبلاگ فراسو همراه باشید تا ارورهای متداول و روش های رفع آن را برای شما تشریح کنیم.