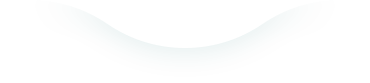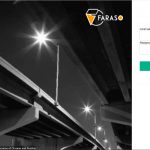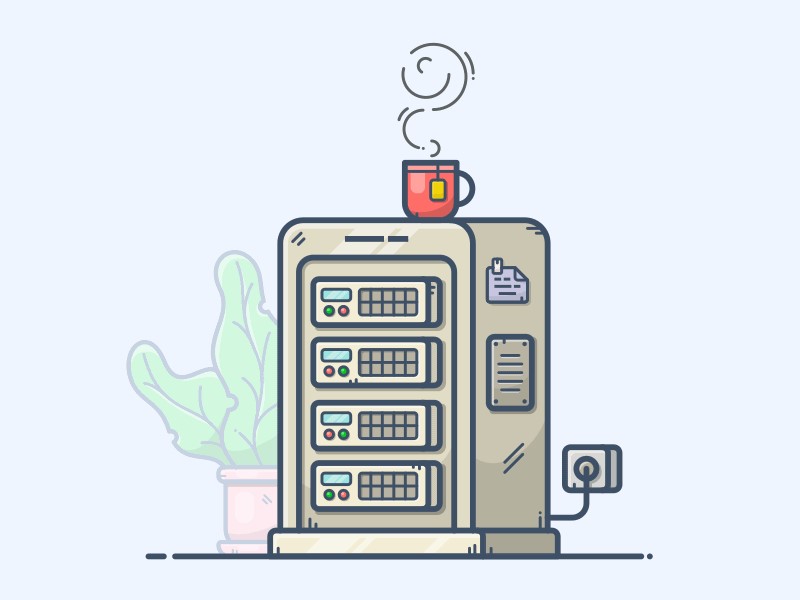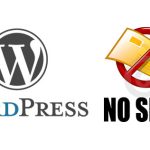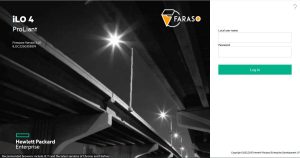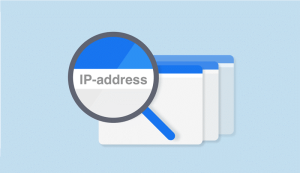بی شک در صورتی که شما هم وب سایت وردپرسی دارید حتما با مشکلات آن هنگام نصب پلاگین، آپدیت، تغییر در قالب و … آشنا هستید و احتمالا برای شما نیز پیش آمده باشد که سایت وردپرسی تان به دلیل عدم وجود نسخه پشتیبان بروز با اختلال مواجه شده است.
جهت رفع این مشکل میتوانید از افزونه های رایگانی که در مخزن وردپرس موجود میباشد استفاده کنید. ما در این مقاله قصد داریم پلاگین محبوب و کاربردی BackWPup را بررسی کنیم.
ابتدا جهت نصب این پلاگین از قسمت مدیریت وردپرس منو سمت چپ گزینه افزونه ها و سپس افزودن را کلیک کنید و سپس در کادر جستجوی بالا پلاگین BackWPup را جستجو و نصب کنید. همچنین بعد از اتمام نصب نیز پلاگین نصب شده را فعال کنید تا بتوانید از آن استفاده کنید.
نسخه رایگان این پلاگین امکانات بسیار جالبی در اختیار شما قرار میدهد تا بتوانید بصورت کامل و برنامه ریزی شده از سایت وردپرسی خود بک آپ تهیه کنید.
بکاپ گیری در وردپرس
بعد از نصب و فعال سازی پلاگین BackWPup از مدیریت وردپرس گزینه BackWPup و سپس Dashboard را انتخاب کنید تا صفحه ای مشابه تصویر زیر مشاهده کنید:

همانطور که در این تصویر نیز مشاهده میکنید، بصورت ساده در چند گام میتوانید از کل سایت خود بک آپ تهیه کنید. برای تهیه بک آپ از دیتابیس خود با یک کلیک میتوانید با استفاده از Download Database Backup دیتابیس سایت خود را دانلود کنید.
در Dashboard این پلاگین سایر گزینه های در دسترس که میتوانید از آنها استفاده کنید بشرح زیر میباشد:
Check the installation: شما با استفاده از گزینه کلیه اطلاعات مربوط به سیستم وردپرس و پلاگین و هاست خود را مشاهده کنید. گرچه نیازی به وجود این گزینه جهت بک آپ گیری وجود دارد و خود اطلاعات سیستم وردپرس این موارد را نشان میدهد ولی جهت بررسی صحت عملکرد سیستم و همچنین آدرس Cron وردپرس که در ادمه کاربرد آن را بررسی خواهیم نمود، میتواند کاربردی باشد.
Create a Job: با استفاده از این گزینه شما میتوانید بک آپ گیری اتوماتیک و یک Job با بازه زمانی مشخص تعریف کنید و همچنین تنظیم کنید که از چه قسمت هایی بک آپ گیری انجام و در چه محلی ذخیره گردد. در نسخه رایگان این پلاگین نمیتوانید از فضاهای ابری مانند دراپ باکس و یا Google Drive استفاده کنید و فقط قادر به ذخیره سازی در هاست خود هستید. بعد از انتخاب گزینه Create a Job صفحه ای مشابه تصویر زیر مشاهده خواهید نمود:

در ابتدا به جهت اینکه بعدا مدیریت Job های ایجاد شده برایتان راحت باشد حتما Job Name را وارد کنید. در مرحله بعدی در قسمت This job is a … دقت کنید که موارد انتخاب شده در این تصویر حتما تیک خورده باشد. همچنین در صورت تمایل به بررسی جدول های دیتابیس تیک Check Database tables را هم انتخاب کنید تا قبل از شروع Task بک آپ گیری دیتابیس بررسی گردد و سپس نسخه پشتیبان کامل گردد.
در ادامه تنظیمات ایجاد Task پشتیبان گیری انتهای صفحه گزینه های تنظیمی بیشتری نیز وجود دارد که بسیار اهمیت دارد. لطفا به تصویر زیر دقت کنید.

همانطور که در تصویر فوق نیز مشاهده میکنید بایستی تیک گزینه Backup To Folder را حتما انتخاب کنید تا بعد از اتمام بک آپ گیری ، فایل در فولدر تنظیم شده(در ادامه بررسی خواهد شد) ذخیره گردد.
همچنین در صورتی که علاقه دارید همیشه یک نسخه از بک آپ خود را بصورت ایمیل دریافت کنید نیز گزینه Backup Sent via Email را نیز بایستی تیک بزنید. در نظر داشته باشید که انتخاب این گزینه دردسرهایی نیز احتمالا داشته باشد. به عنوان مثال در صورتی که ایمیل شما محدودیت دریافت حجم فایل داشته باشد نسخه بک آپ شما با حجم بالا دریافت نخواهد شد. یا احتمال بروز مشکل برای هاست شما نیز وجود دارد. در صورتی که نمیخواهید به مشکل ایمیل مواجهه شوید، بهتر هست Job جداگانه ای فقط برای دیتابیس ایجاد کنید که برایتان ایمیل گردد.
گزینه Backup to FTP نیز به شما کمک میکند تا بعد از اتمام بک آپ گیری به FTP تنظیم شده آپلود گردد.
در این پلاگین سایر گزینه ها نیز برای آپلود به فضا های ابری وجود دارد که در صورت تهیه نسخه پولی آن میتوانید تیک آنها را نیز بزنید و در تنظیمات مشخصات فضای ابری خود نظیر DropBox را وارد کنید تا نسخه پشتیبان در این فضا آپلود گردد.
بعد از اتمام تنظیمات این بخش Job خود را ذخیر کنید و سپس وارد تب Schedule شوید. به تصویر زیر دقت کنید.

همانطوری که در تصویر فوق نیز مشاهده میکنید شما میتوانید تنظیم کنید که Task های شما برای پشتیبان گیری بصورت دستی انجام گیرد و یا با Cron های خود وردپرس پشتیبان گیری انجام گیرد که پیشنهاد میگردد حتما از بک آپ گیری با Cron job دستی استفاده کنید. برای این منظور گزینه manually only را انتخاب کنید و آدرس URL ارائه شده در Cron Job هاست وردپرس خود وارد کنید و طبق زمان بندی دلخواه تنظیم کنید. در صورتی که به Cron Job آشنایی ندارید پیشنهاد میگردد مقاله ای که قبلا در سایت برای Cron Job منتشر شده است را مطالعه کنید.
تب DB Backup
در صورتی که علاقه ای ندارید کل دیتابیس شما بک آپ گیری شود میتوانید از این قسمت تیبل هایی که به آنها نیاز ندارید را حذف کنید.
همچنین در تب Files نیز میتوانید تنظیم کنید که کدام فولدرها شامل بک آپ گیری باشد. به عنوان مثال پوشه کش وردپرس نیازی به بک آپ ندارد و میتوانید در صورتی که انتخاب شده است آن را غیرفعال کنید.
تنظیمات ارسال بک آپ به ایمیل و فولدر مدنظر
برای این منظور از تب To: Folder میتوانید تنظیم کنید که بک آپ تهیه شده در کدام فولدر از هاست شما ذخیره گردد. همچنین میتوانید تنظیم کنید که چه تعداد نسخه بک آپ در این فولدر ذخیره گردد. در صورتی که تعداد نسخه های بک آپ از مقدار تعیین شده فراتر شود نسخه های قدیمی حذف خواهند شد.
برای ارسال بک آپ از طریق ایمیل نیز وارد تب To: Email شوید و سپس مشخصات ایمیل خود را تنظیم کنید. در صورتی که قصد دارید بک آپ از طریق SMTP ارسال گردد همانند تصویر زیر روش ارسال را SMTP انتخاب کنید.

حتما در نظر داشته باشید که بعد از تنظیمات بک آپ گیری توسط این پلاگین حتما طی چند روز آینده که Cron Job شما اجرا میگردد بصورت مستمر بک آپها را چک کنید تا دچار مشکل نگردید