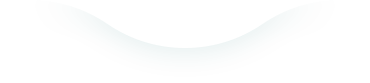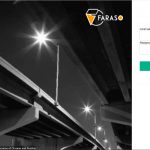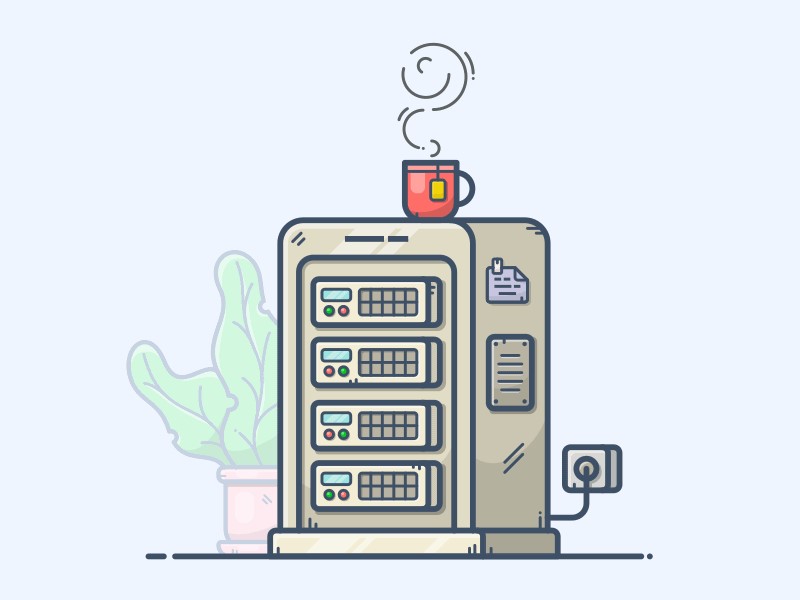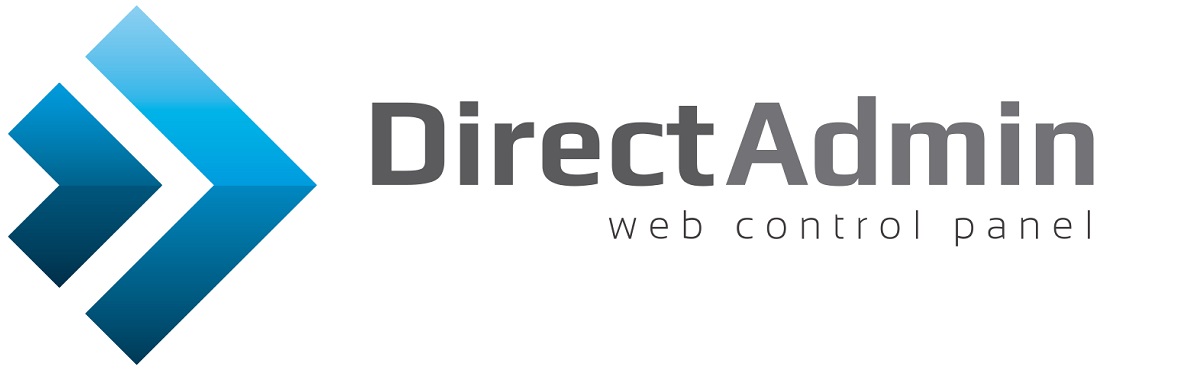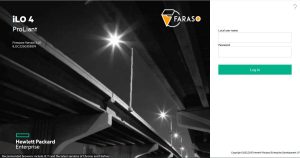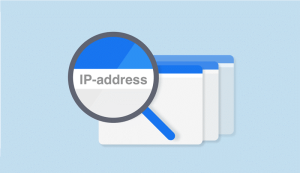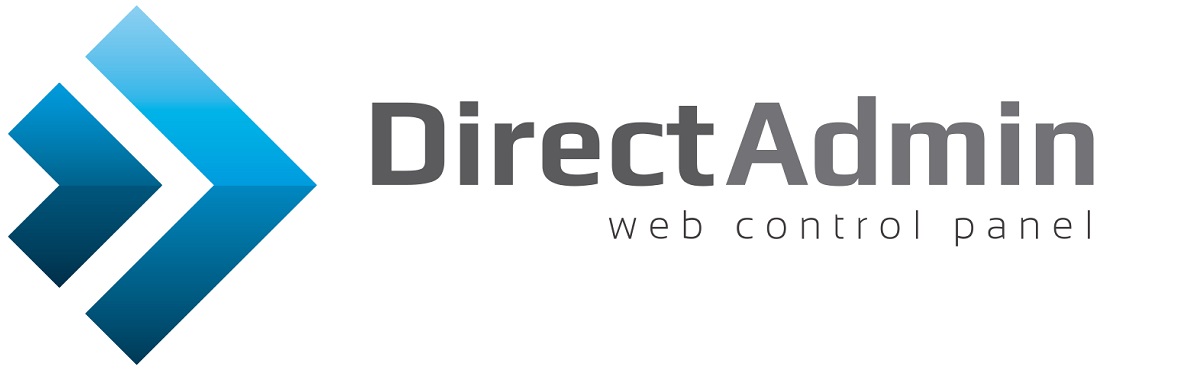
در صورتی که شما به تازگی با سرورهای دایرکت ادمین آشنا شده اید احتمالا برای کار با بخش های مختلف این کنترل پنل دچار سردرگمی شوید. به دلیل ساختار متفاوت این کنترل پنل لازم هست که تمامی امورات انجام شده برای مدیریت و کنترل دامنه ها به ترتیب انجام گیرد. بدین منظور در صورتی که برای اولین بار وارد قسمت مدیریت Admin دایرکت ادمین شده اید و سرور را جدیدا تحویل گرفته اید به ادامه آموزش دقت کنید تا مراحل ایجاد اکانت، کنترل سرویس ، پلن ها و … را مشاهده کنید.
لیست عناوین :
آشنایی با بخش Reller Area در دایرکت ادمین
ایجاد اکانت و دامنه جدید در دایرکت ادمین
مشاهده و تغییر پلن های موجود هاست
ایجاد هاست برای کاربر در دایرکت ادمین
مدیریت هاست های ایجاد شده در دایرکت ادمین
Suspend و یا فعال کردن هاست
حذف هاست در دایرکت ادمین
مشاهده اطلاعات ریزتر از هاست مدنظر
ویرایش محدودیت منابع کاربر
ورود به عنوان کاربر هاست
تغییر پسورد
آشنایی با بخش Admin area در دایرکت ادمین
Manage Reseller Packages
Create Reseller
List Resellers
IP Management
DNS Administration
Service Monitor
System Information
Log Viewer
مشاهده وضعیت استفاده از منابع کل سرور
تنظیمات اصلی و مهم دایرکت ادمین
Custom HTTPD Configurations
نحوه اتصال به دایرکت ادمین
در قدم اول لازم هست تا وارد بخش مدیریت این کنترل پنل شوید. برای این منظور باید پورت تعریف شده به عنوان پورت دایرکت ادمین را در انتهای دامنه و یا آی پی سرور خود وارد کنید. به عنوان مثال پورت پیش فرض دایرکت ادمین 2222 میباشد در صورتی که آی پی سرور شما 10.10.10.123 میباشد برای ورود به مدیریت دایرکت ادمین باید وارد آدرس 10.10.10.123:2222 شوید. نام کاربری مدیریت دایرکت ادمین نیز بصورت پیش فرض admin میباشد. در نظر داشته باشید احتمال دارد به دلیل موارد امنیتی پورت پیش فرض دایرکت ادمین از 2222 به پورت دیگری تغییر یافته باشد. بنابراین لازم هست از فرد و یا شرکتی که امورات نصب را برایتان انجام داده اند این پورت را جویا شوید.
بعد از وارد شدن بخش مدیریت این کنترل پنل تصویری همانند تصویر زیر مشاهده خواهید نمود که در ادامه به معرفی بخش های بسیار کاربردی آن خواهیم پرداخت.

همانطوری که در این تصویر نیز مشاهده میکنید، در ستون سمت راست دایرکت ادمین بصورت خلاصه اطلاعات و لینک هایی درج شده است که بسیار کاربردی میباشد.
گزینه Message system تمامی پیغامهایی میباشد که از طریق دایرکت ادمین برایتان ارسال شده است. این پیغام ها شامل : بک آپ گیری، استفاده بیش از حد از منابع، حملات Brute Force و … میباشد که معمولا در صورت عدم اعمال تنظیمات Brute Force، هر روز تعداد پیغام های آن افزایش میباشد.
بعد از این گزینه قسمتی با نام Access Level وجود دارد که در ابتدای کار به این قسمت نیاز بیشتری خواهید داشت. با استفاده از گزینه های مختلف موجود در این بخش میتوانید با توجه به نیاز خود عملیات مدیریتی روی دایرکت ادمین انجام دهید. به عنوان مثال در صورتی که نیاز داشته باشید کاربر جدید ایجاد کنید بصورت مستقیم از Admin level این امکان را نخواهید داشت. در صورتی که قصد ورود به قسمت ایمیل اکانت ها را داشته باشید، این مورد فقط از طریق User Level قابل دسترسی خواهد بود.
آشنایی با بخش Reller Area در دایرکت ادمین
ایجاد اکانت و دامنه جدید در دایرکت ادمین
در صورتی که قصد دارید روی سرور دایرکت ادمین خود اکانت جدید ایجاد کنید لازم هست ابتدا پلن های هاست مد نظر را روی سرور ایجاد کنید. بدین منظور بعد از ورود به دایرکت ادمین گزینه Reseller Level را انتخاب کنید.
در صفحه بعدی که بخش Reseller میباشد، شما میتوانید موارد مربوط به امور کاربران را انجام دهید. به عنوان مثال کاربر جدید ایجاد کنید، لیست کاربران را مشاهده کنید و …
در اولین قدم لازم هست پلن های هاست خود را از این بخش ایجاد کنید. برای افزودن پلن های خود از گزینه Add Package در این بخش استفاده کنید.
بعد از کلیک روی گزینه فوق در صفحه ایجاد پلن های هاست صفحه ای مشابه تصویر زیر را مشاهده خواهید نمود:

در این تصویر متناسب با بسته های خود لازم هست که مقادیر را وارد کنید. به عنوان مثال در کادر Bandwidth میزان پهنای باند مجاز برای این پلن را مشخص میکنید و در کادر Disk Space میزان فضای دیسکی که کاربران این پلن مجاز به استفاده از آن میباشد را باید مشخص کنید. سایر گزینه ها نیز مشخص میباشند و بایستی بر حسب نیاز و پلن بندی های مشخص شده مقادیر آنها را افزایش و یا کاهش دهید. برخی از گزینه ها در این بخش هست که فعال سازی آن روی هاست اشتراکی پیشنهاد نمیگردد. این گزینه ها عبارتند از CGI Access و Catch-All E-mail و SSH Access و DNS Contro . همچنین در صورتی که قصد دارید هنگام استفاده بیش از منابع تعریف شده اکانت مسدود گردد، میتوانید گزینه Suspend At Limit را تیک بزنید تا هنگام پر شدن منابع تخصیص داده شده هاست مدنظر مسدود گردد. بعد از تنظیم مقادیر مورد نیاز در انتهای این صفحه، نام پلن مدنظر را در کادر Package Name وارد و سپس Save را انتخاب کنید تا پلن مدنظر شما ایجاد گردد.
مشاهده و تغییر پلن های موجود هاست
برای مشاهده و تغییر Package هایی که از قبل ایجاد کرده اید در قسمت Reseller گزینه Manage User Packages را انتخاب کنید. بعد از انتخاب این گزینه در مرحله بعدی لیستی از Package های از قبل ایجاد شده را مشاهده خواهید نمود که با کلیک بر روی هر کدام از آنها میتوانید مقادیر تعریف شده را تغییر دهید.
همچنین در صورتی که نیاز به حذف پلن دارید میتوانید تیک Select برای پلن مدنظر را انتخاب و سپس در انتخاب صفحه گزینه Delete را انتخاب کنید.
ایجاد هاست برای کاربر در دایرکت ادمین
در صورتی که طبق راهنمای انجام شده در مرحله قبل پلن هاست را ایجاد نموده اید، میتوانید با استفاده از گزینه Add New User هاست جدید ایجاد کنید. بعد از انتخاب گزینه فوق صفحه ای مشابه تصویر زیر مشاهده خواهید نمود:

در صفحه فوق به ترتیب ابتدا نام کاربری هاست مدنظر، ایمیل کاربر هاست، پسورد و تکرار پسورد، نام دامنه مدنظر را وارد و سپس از کادر Use User Package یکی از پکیج هایی که در مرحله قبل ایجاد کرده اید را انتخاب کنید. سپس در صورتی که از آی پی اشتراکی سرور برای هاست مدنظر استفاده خواهید نمود و نیازی به Customize کردن هاست مدنظر ندارید، گزینه Submit را انتخاب کنید.
در صورتی که برای هاست مدنظر قصد دارید منابع بیشتری از پلن تعریف شده اختصاص دهید و یا درکل نیاز دارید که با پلن تعریف شده قبلی مقداری متفاوت باشد، میتوانید گزینه Customize را انتخاب و سپس در صفحه بعد مقادیر موجود را به دلخواه تغییر و سپس Submit را انتخاب کنید.
بصورت پیش فرض پس از ایجاد اکانت، مشخصات اکانت به ایمیل ثبت شده در قسمت ایجاد هاست ارسال میگردد. در صورتی که علاقه ای به ارسال مشخصات ندارید میتوانید تیک Send Email Notification را غیرفعال کنید و یا در صورتی که قصد دارید پیغام پیشفرض ارسالی توسط دایرکت ادمین را به دلخواه تغییر دهید گزینه Edit User Message را انتخاب کنید.
مدیریت هاست های ایجاد شده در دایرکت ادمین
در صورتی که مراحل قبلی این آموزش، هاستی را تعریف نموده اید و قصد دارید آنرا مدیریت کنید هم از قسمت Reseller و هم از قسمت Admin Area قادر هستید آنها را جستجو و مدیریت کنید. برای مشاهده لیست تمامی اکانت های هاست ایجاد شده توسط Reseller گزینه List Users را انتخاب کنید. در صفحه بعدی لیستی از تمام کاربران(هاست ها) را مشاهده خواهید نمود.
همچنین در این قسمت میتوانید دامنه مدنظر را در کادر جستجو وارد کنید تا راحتر کاربر مدنظر را پیدا کنید.
لیست کاربران دایرکت ادمین بصورت خلاصه مقدار مصرف دیسک، پهنای باند، وضعیت هاست، آی پی و نام دامنه را نمایش میدهد.
Suspend و یا فعال کردن هاست
در قسمت مشاهده لیست کاربران شما میتوانید وضعیت ستون Suspended را بررسی کنید. در صورتی که این ستون Yes باشد، بدین معنی است که هاست مدنظر شما Suspend میباشد و لازم هست که شما وضعیت هاست را بررسی کنید و در صورت لزوم آنرا مجدد فعال کنید. برای فعال سازی مجدد تیک Select هاست مربوطه را انتخاب و سپس روی گزینه unSuspend کلیک کنید. با انتخاب این گزینه، هاست مربوطه مجدد فعال خواهد شد.
در صورتی که قصد دارید یک هاست را مسدود کنید گزینه Select هاست مربوطه را تیک زده و سپس گزینه Suspend را انتخاب کنید.
حذف هاست در دایرکت ادمین
در صورتی که نیاز دارید یکی از هاست های موجود روی سرور را حذف کنید، همانند مراحل قبل در قسمت مشاهده کاربران، تیکت هاست مربوطه را انتخاب و سپس گزینه Delete را انتخاب کنید. در نظر داشته باشید که قبل از حذف هاست حتما به بک آپ موجود دقت داشته باشید و با اطمینان کامل این گزینه را انتخاب کنید. Delete شدن هاست در دایرکت ادمین بدون وجود بک آپ به هیچ عنوان قابل بازیابی نمیباشد. پس در صورت عدم اطمینان از وجود بک آپ و یا عدم نیاز به هاست مدنظر به هیچ عنوان از این گزینه استفاده نکنید.
مشاهده اطلاعات ریزتر از هاست مدنظر
در صورتی که نیاز دارید با جزییات میزان مصرف هاست مورد نظر را بررسی کنید میتوانید در قسمت List Users روی هاست مدنظر کلیک کنید تا صفحه ای مشابه تصویر زیر مشاهده کنید.

همانطوری که در تصویر نیز مشخص میباشد، شما در این قسمت قادر هستید تمامی ریز استفاده هاست مدنظر را مشاهده کنید و برخی عملیات مدیریتی نیز انجام دهید که در ادامه به آنها خواهیم پرداخت
در این صفحه بصورت سریع میتوانید برخی مقادیر را تغییر دهید. به عنوان مثال در صورتی که میخواهید ایمیل کاربر را تغییر دهید و یا نیم سرور های پیش فرض تعریف شده در DNS Server این دامنه را تغیر دهید، خیلی ساده میتوانید در کادر مربوطه مقادیر مورد نیاز را وارد و سپس Save را در جلوی هر کادر انتخاب کنید.
محدودیت ارسال ایمیل برای هر هاست را نیز از طریق همین صفحه میتوانید با وارد نمودن مقدار مدنظر جلوی کادر Sent Emails وارد و سپس Save Limit را انتخاب کنید.
ویرایش محدودیت منابع کاربر
در صفحه قبلی که ریز جزییات مصرف هاست را مشاهده نمودید، گزینه هایی نیز وجود دارد که شما میتوانید منابع کاربر را مدیریت کنید. در ابتدای صفحه فوق گزینه Modify user را انتخاب کنید تا وارد صفحه مدیریت منابع هاست مدنظر شوید.
سپس صفحه ای مشابه تصویر زیر مشاهده خواهید نمود که تقریبا مشابه صفحه ایجاد کاربر با حالت Customize میباشد.

شما در این صفحه قادر خواهید بود از آی پی پیش فرض هاست تا دسترسی SSH و … را تنظیم کنید. به عنوان مثال در صورتی که فقط قصد دارید آی پی کاربر را به یک آی پی اختصاصی دیگری تغییر دهید، کافی هست در ابتدای صفحه در کادر Set IP To آی پی را انتخاب و سپس گزینه Save را جهت ذخیره سازی تغییرات انتخاب کنید.
ورود به عنوان کاربر هاست
در صورتی که تمایل دارید که به عنوان کاربر هاست وارد دایرکت ادمین شوید و موارد سمت کاربر را تست و یا استفاده کنید در صفحه جزییات اطلاعاتی که در قسمت قبل معرفی شده گزینه Login as user را انتخاب کنید تا وارد صفحه مدیریت بخش کاربر دایرکت ادمین شوید.
در این صفحه شما می توانید به عنوان کاربر هاست مدنظر، وارد سیستم شده و مواردی نظیر : دیتابیس ها، فایل منیجر، اکانت های ایمیل ، اکانت های FTP ، لاگ های سایت و …. را مشاهده و مدیریت کنید.
بعد از گزینه های اولیه مدیریت بسته های هاست و کاربران امکانات بکاپ گیری از کاربران نیز در اختیار شما قرار دارد. شما با استفاده از گزینه Manage User Backups سیستم بک آپ گیری دایرکت ادمین را مشاهده و برای کاربر مدنظر بک آپ تهیه کنید و از بک آپ های موجود، بک آپ کاربر مدنظر را ریستور کنید.
به تصویر زیر دقت کنید:

در این تصویر بصورت ساده تنظیم شده است که هر روز از تمام اکانت های موجود در دایرکت ادمین بک آپ تهیه و در پوشه User_backups ذخیره گردد.
در صورتیکه نیاز دارید بک آپ های تهیه شده در FTP آپلود گردد در این صفحه میتوانید گزینه FTP را انتخاب و مشخصات FTP مدنظر جهت آپلود را انتخاب کنید.
تغییر پسورد
در صورتی که قصد دارید پسورد کاربر هاست را تغییر دهید در قسمت Reseller Areal میتوانید به راحتی با استفاده از گزینه Change Passwords اینکار را انجام دهید. بعد از ورود به این بخش در کادر Username نام کاربری هاست مدنظر را وارد و سپس پسورد انتخابی را وارد و Submit را انتخاب کنید تا پسورد کاربر مدنظر تغییر یابد.
آشنایی با بخش Admin area در دایرکت ادمین
در این بخش شما میتوانید تمامی عملیات مدیریتی را روی سرور خود اعمال کنید. برخی از این عملیات عبارت است از:
Manage Reseller Packages
همانطوری که در بخش قبل هنگام ایجاد هاست توضیح داده شد، برای ایجاد ریسلری میبایست ابتدا با استفاده از این گزینه در بخش ادمین پکیچ نمایندگی را ایجاد کنید تا بتوانید روی سرور دایرکت ادمین خود نمایندگی ایجاد کنید. بعد از کلیک بر روی گزینه Manage Reseller Packages شما صفحه ای مشابه تصویر زیر مشاهده خواهید نمود که در این صفحه منابع و محدودیت های نماینده برای ایجاد هاست را باید مشخص کنید.

بسیاری از مقادیر موجود در این صفحه را قبلا در بخش ایجاد پکیج های کاربری مشاهده نموده اید. برخی از مهمترین تنظیمات که بایستی برای نمایندگان درنظر داشته باشید عبارت است از: تعداد آی پی های تخصیص داده شده، تعداد دامنه های مجاز جهت هاست، امکان ایجاد DNS اختصاصی . همچنین گزینه Allow OverSelling به نماینده این اجازه را میدهد که بیشتر از میزان منابع موجود فروش یا ایجاد هاست داشته باشد. به عنوان مثال 10 گیگ فضای نماینده میباشد ولی در تقسیم بندی های هاست مشترک، نماینده میتواند بیشتر از میزان فروش داشته باشد ولی در صورت مصرف بیشتر از 10 گیگ کل مجاز اکانت وی مسدود خواهد شد.
Create Reseller
با استفاده از این بخش شما قادر هستید نمایندگانی روی سرور دایرکت ادمین خود ایجاد کنید و به آنها این اجازه را بدهید تا بتوانند برای خود کاربر هاست ایجاد و آنها را مدیریت کنند. برای استفاده از این بخش ابتدا لازم هست از قسمت Manage Reseller Packages پلن های مربوط به نمایندگی را ایجاد کنید.
ایجاد نماینده در دایرکت ادمین بسیار ساده میباشد و تفاوتی با ایجاد هاست ندارد. بعد از تکمیل صفحه مربوط به ایجاد نماینده که شامل فیلد های نام کاربری، ایمیل ، پسورد، دامنه و آی پی میباشد پلن نمایندگی مدنظر را انتخاب و Submit را انتخاب کنید. همانند ایجاد بخش کاربری با استفاده از گزینه Customize میتوانید ریسلر ایجاد شده را با منابع دلخواه تعریف کنید.
List Resellers
در این بخش تمامی نمایندگان موجود در دایرکت ادمین را مشاهده خواهید نمود. در این بخش نیز همانند لیست کاربران صفحه ای مشابه تصویر زیر را مشاهده خواهید نمود:

که در این صفحه بصورت خلاصه میزان منابع ریسلر بهمراه وضعیت فعال یا ساسپند بون آن قابل نمایش میباشد.
شما میتوانید با کلیک بر روی هر Reseller ریز جزییات منابع اختصاص داد شده را مشاهده و در صورت تمایل آنها را افزایش دهید.
همچنین میتوانید با استفاده از گزینه Suspend نمایندگی مدنظر را تعلیق کنید.
با استفاده از گزینه Unsuspend نیز میتوانید اکانت نمایندگی تعلیق شده را فعال کنید.
در صورتی که قصد دارید علت و یا ریز جزییات که باعث مسدود شدن نماینده شده است را مشاهده کنید، روی نماینده کلیک کنید تا مشخصات کامل اکانت نماینده مدنظر برایتان نمایش داده شود.
یکی از گزینه های بسیار کاربردی دایرکت ادمین در بخش نمایندگی گزینه Temporary Bandwidth Increase میباشد که بصورت موقت میتوانید تا انتهای ماه یک ترافیک مازاد به کاربر و یا نماینده اختصاص دهید.
گزینه Temporary Bandwidth Increase برای هاست های کاربران غیر نماینده نیز روی دایرکت ادمین قابل تعریف میباشد.
IP Management
افزودن ای پی در دایرکت ادمین از طریق این بخش به سادگی قابل انجام میباشد. شما میتوانید با وارد کردن ای پی و ساب نت مدنظر، آی پی را به راحتی روی دایرکت ادمین اضافه کنید.
همچنین میتوانید مشاهده کنید آی پی های موجود بین چند کاربر به اشتراک گذاشته شده است.
DNS Administration
تمام تنظیمات و رکوردهای DNS مربوط به نمایندگان، خود نیم سرور های اصلی ، کاربران و … از طریق این بخش قابل دسترس و تغییر میباشد. هنگامی که این دسترسی برای کاربران غیر فعال میباشد، بایستی توسط مدیر سیستم و از همین بخش Zone مورد نیاز را روی DNS server ایجاد کنید.
Service Monitor
این بخش یکی از کاربردی ترین بخش های آموزش دایرکت ادمین برای مدیران سرور میباشد. شما در این بخش وضعیت تمام سرویس های موجود روی سرور خود را مشاهده میکنید و میتوانید آنها را مدیریت کنید. به تصویر زیر دقت کنید:

برای مثال در این تصویر همانطور که مشاهده میکنید، سرویس httpd در وضعیت stop میباشد، ممکن است این وضعیت Down نیز باشد. این مقدار نشان دهنده این است که وب سرور شما یا بصورت دستی Down شده است یا در اثر بروز خطا Down شده است. در این حالت هیچ کدام از سایتهای شما باز نخواهد شد. برای رفع این مشکل کافی است روی گزینه Start و یا Restart ردیف httpd کلیک کنید تا سرویس وب سرور روی دایرکت ادمین راه اندازی گردد.
برای سایر سرویس ها نیز به همین شرایط میتوانید تنظیمات مورد نیاز را انجام دهید.
البته در برخی موارد احتمالا رفع مشکلات مربوط به سرویس های فعال یا دارای مشکل روی سرور از طریق خود دایرکت ادمین مقدور نباشد و در این مواقع مجبور هستید که از طریق ssh لاگ مربوط به سرویس مدنظر را بررسی کنید تا بتوانید علت مسدود شدن سرویس و مشکل آن را پیدا و رفع کنید. البته در صورتی که آشنایی کامل با ssh و دستورات آن ندارید و از دایرکت ادمین نیز امکان رفع مشکل برایتان وجود ندارد، بهتر است که برای رفع مشکل با مدیریت سرور خود در ارتباط باشید و یا رفع مشکل را به کارشناسان خبره در این زمینه بسپارید تا مشکلات موجود بیشتر نگردد.
System Information
در صورتی که تمایل دارید بصورت سریع مشخصات سرور خود را مشاهده کنید از این قسمت میتوانید اقدام کنید. بعد از کلیک روی گزینه فوق در دایرکت ادمین در صفحه بعدی همانند تصویر زیر مشخصات سرور به همراه خلاصه وضعیت سرویس ها برای شما نمایش داده میشود:

همانطور که در این تصویر میبینید، میزان سی پی یو ، رم، Swap و … بصورت کامل نمایش داده میشود. همچنین زمان Uptime کلی سرور نیز در این قسمت برایتان قابل دسترس میباشد.
در نظر داشته باشید که در صورت مشاهده وضعیت Stopped برای یک سرویس خاص در این قسمت امکان مدیریت آن وجود ندارد و از قسمت System Monitor و یا ssh امکان Start و یا Restart سرویس مدنظر وجود خواهد داشت.
Log Viewer
در برخی موارد لازم هست شما لاگ مربوط به خطای سرویس ها را مشاهده کنید. همانطوری که در مراحلی قبلی توضیح داده شد، برای بررسی دقیق لاگ ها بهتر است از ssh استفاده کنید. ولی خود دایرکت ادمین با این بخش امکاناتی در اختیار شما قرار داده است که به راحتی میتوانید فایلهای لاگ را انتخاب و لاگ های موجود را مشاهده کنید.

همانطوری که در این تصویر مشاهده میکنید تمامی لاگها قابل انتخاب میباشند. همچنین با گزینه Number of lines from the end میتوانید تعداد سطرهای انتهایی که میخواهید مشاهده کنید را نیز انتخاب کنید. در صورتی که دنبال کلمه یا ارور خاصی هستید، میتوانید از این قسمت و کادر Grep ارور مدنظر را فیلتر کنید تا راحتر به نتیجه برسید.
این قسمت یکی از ابزارهای بسیار مهم در رفع مشکلات سرور میباشد. در صورتی که به ارور های دریافت شده در این قسمت دقت کنید میتوانید با جستجوی آنها در اینترنت پاسخ مشکلات خود را دریافت کنید. البته همانطوری که در بخش های قبل نیز ذکر شد در صورتی نداشتن مهارت کافی بهتر است که روی سرور های مهم و حساس دستکاری از طریق ssh انجام نگیرد.
در صورتی که نیاز دارید پردازش های فعال روی سرور خود را مشاهده کنید، در بخش admin میتوانید با استفاده از گزینه Process Monitor پردازش های فعال روی سرور خود را مشاهده کنید. میزان استفاده از CPU,Ram برای هر پردازش به همراه زمان شروع پردازش مشخص میباشد. این قسمت معادل دستور top در ssh میباشد. شما میتوانید میزان لود سرور خود را همانطوری که در تصویر زیر مشخص شده است از این قسمت چک کنید:

مشاهده وضعیت استفاده از منابع کل سرور
با استفاده از گزینه Complete Usage Statistics شما میتوانید تمام منابع استفاده شده از سرور خود را مشاهده کنید. همانطوری که در تصویر زیر مشاهده میکنید، میتوانید میزان دیسک استفاده شده، تعداد دیتابیس و حجم آنها، تعداد دامین ها، ایمیل ها و … را بصورت کامل مشاهده کنید:

همچنین در انتهای صفحه فوق نیز وضعیت کامل استفاده از هارد نیز مشخص میباشد و میتوانید میزان استفاده هر پارتیشن را در این قسمت مشاهده کنید. در مواقعی که هارد شما پر شده باشد بسیاری از عملکرد های دیتابیس، دایرکت ادمین و کل سرور با اختلال روبرو خواهد بود. پس این گزینه برای کنترل میزان استفاده بسیار مهم و کاربردی میباشد.
تنظیمات اصلی و مهم دایرکت ادمین
گزینه Administrator Settings برای تنظیمات اصلی سرورهای دایراکت ادمین میباشد که شما در این بخش تنظیماتی نظیر : مسدود سازی اتوماتیک کاربران OverUse ، ارسال هشدار های مهم به ایمیل ادمین، تنظیمات هاست نیم، تنظیمات نیم سرور های اصلی سرور و بسیاری از تنظیمات اصلی و مهم سرور قابل انجام میباشد.
تنظیمات امنیتی برای بازیابی پسورد، بلک لیست شدن آی پی هایی که برای ورود به دایرکت ادمین تلاش میکنند(جدای از CSF)، میزان سطح امنیت پسورد و بسیاری از مسائل امنیتی مهم از طریق این بخش بایستی تنظیم گردد.
یکی از مهترین قسمت های Administrator Settings در دایرکت ادمین، تنظیم میزان محدودیت ارسال ایمیل میباشد. مثلا شما در این بخش میتوانید تنظیم کنید که تمامی اکانتهای موجود در دایرکت ادمین تنها مجاز به ارسال 100 ایمیل در روز باشند. این بخش به جهت جلوگیری از ارسال اسپم توسط کاربران شما بسیار مهم میباشد.
میزان مجاز آپلود فایل، اکسپایر شدن Session دایرکت ادمین نیز از قسمت Administrator Settings قابل انجام میباشد.
یکی از جالب ترین امکانات دایرکت ادمین امکان مشاهده کل Cron Job های موجود در ادمین میباشد. با استفاده از گزینه All User Cron Jobs شما قادر هستید کل Cron Job های موجود روی سرور که توسط کاربران ایجاد شده است را مشاهده کنید. البته بایستی درنظر داشته باشید که امکان ویرایش این cron job ها از این طریق برای ادمین وجود ندارد و باید از ssh و یا login as user در صورت تمایل cron job مدنظر را تغییر دهید.
گزینه Php Settings در دایرکت ادمین این امکان را برای مدیر سرور میدهد که تنظیم کند Default Safe Mode for new domains پیش فرض فعال باشد و یا غیر فعال و همچنین تنظیم فعال یا غیرفعال بودن Default Open BaseDir for new domains: روی کل سرور نیز از این طریق قابل انجام میباشد.
همچنین شما میتوانید برای هر دامنه تعیین کنید که این مقادیر فعال باشد یا غیرفعال.
Custom HTTPD Configurations
شما با استفاده از این گزینه میتوانید virtual host مربوط به هر هاست را ویرایش و به دلخواه مقادیر مدنظر را اضافه کنید. بعد از ورود به این صفحه لیست کل دامین های موجود برای شما نمایش داده میشود که با کلیک روی آنها مقادیر موجود در Virtual host را مشاهده و میتوانید آنها را تغییر دهید. در صورت عدم آشنایی به rule های virtual host پیشنهاد میگردد این گزینه دستکاری نگردد.
Plugin Manager قسمتی میباشد که بسیاری از کاربران از آن استفاده نمیکنند. ولی شما در این قسمت قادر هستید تا پلاگین های نصب شده نظیر CSF و یا … را مشاهده کنید. حتی میتوانید آنها را غیرفعال و حذف کنید. همچنین از این قسمت میتوانید پلاگین های مدنظر خود را بصورت URL و یا فایل آپلود و نصب کنید.